はじめに
年賀状も少しずつ形を変えていくような気がする昨今です。年賀状は出さず、SNSなどで代替する人も増えてきています。
そのような状況は理解しつつ、あえてMS-Wordで年賀状を作る企画を立てました。パソコンを使った年賀状なら年賀状専用ソフトの筆まめ、筆ぐるめ、筆王などがあります。それにもかかわらず、なぜMS-Wordにこだわるのでしょうか?
今回の企画は年賀状を作ることが目標のようなタイトルですが、実はMS-Wordを仕事で使っている人のスキルアップの記事として書きました。
このような記事を企画したのには理由があります。私の周りの事務の方でワープロとしてWordを使う分には、実務に影響がないレベルでこなしているのに、画像や表を入れるとなると、急に素人のような作業をしているのをしばしば目にするからです。
だからと云って、作業手順を箇条書きで書くだけでは、面白みに欠けるので、「写真いっぱい年賀状」をWordで作るという奇妙な記事になってしまったのです。
しかしながら、「Wordをイラストレーター的に使う」邪道ともいえる記事は結構得るところも多いのではないかと自負しています。是非お付き合いください。
イラストレーターのようにWordを使おう
1)年賀状の完成予定
今回の目標は、写真、イラスト、文章などをMS-Wordに張り付けた「写真いっぱい年賀状」です。
肖像権・著作権に触れないように写真やイラストをピックアップしたので、若干の不自然さはお許しください。下が出来上がり予定年賀状です。
2)必要なテクニック
〇 写真・イラスト・図形に関してはメニューの「挿入」>「画像」、「挿入」>「図形」など、「挿入」メニューのみです。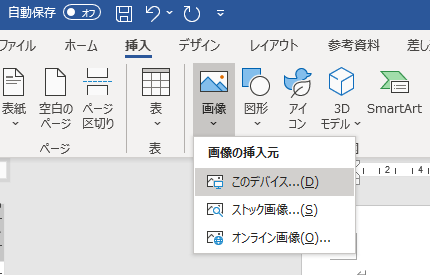
〇 文字の入力だけは注意が必要です。つまり、そのまま普段書くように入力してはいけません。すべて「挿入」>「テキストボックス」>「横書きテキストボックスの描画」で+カーソルで描画領域を設定して、その中に文字を入力します。もちろん、縦書き文字を入れる場合には「縦書きテキストボックスの描画」で描画領域を設定します。なぜこのように面倒なことをするかというと、直接ワードの初期画面に書いた文字は、デザインするときの微妙な移動ができないからです。テキストボックスは図形と同じように移動できるので、写真や図が多い文書の場合にとても便利なのです。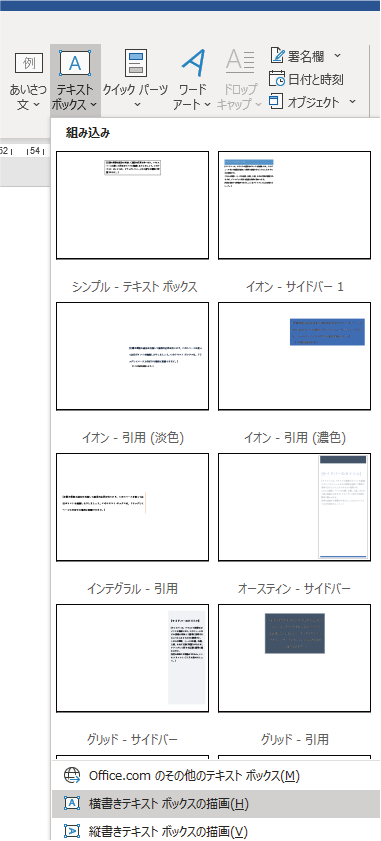
このとき、テキストボックスの設定で、「図形の書式」>「図形の塗りつぶし」と「図形の枠線」を必ず「なし」にしてください。分かりやすく言うと、テキストボックスという透明なガラス板の上に文字を書き、好きな場所に張り付ける感じです。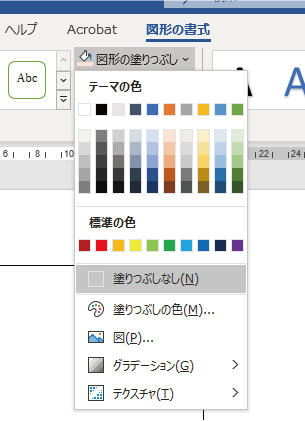
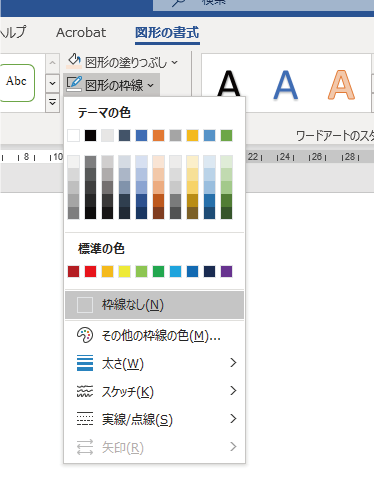
あと一つだけ設定すれば、文字入力に関してはハードルを越えます。それは、レイアウトオプションを「前面」にすれば、テキストボックスを移動しても、他の図形や文字に影響を与えずに済みます。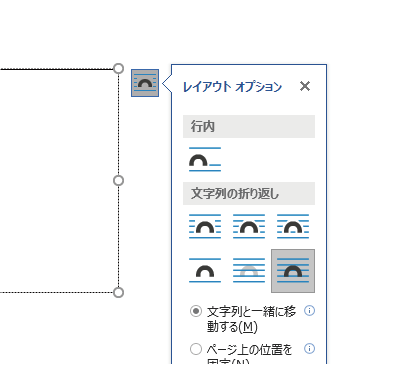
3)製作手順
①設定
1)最終仕上がりがハガキの大きさであっても、はがき4枚分の大きさのA4サイズで作ることをお勧めします。理由は簡単で、大きめでデザインする方が作業がしやすいからです。印刷に関してはA4をハガキの大きさで印刷するだけなので、問題はありません。
2)「レイアウト」>「余白」>狭い
「レイアウト」>「印刷の向き」>横(今回のデザインは横向きなので)
3)以上でキャンバスができました。後は「写真」「イラスト」「文字」などを貼り付けていくだけです。
②写真の配置
必要なテクニックで説明したように、「挿入」>「画像」のメニューのみです。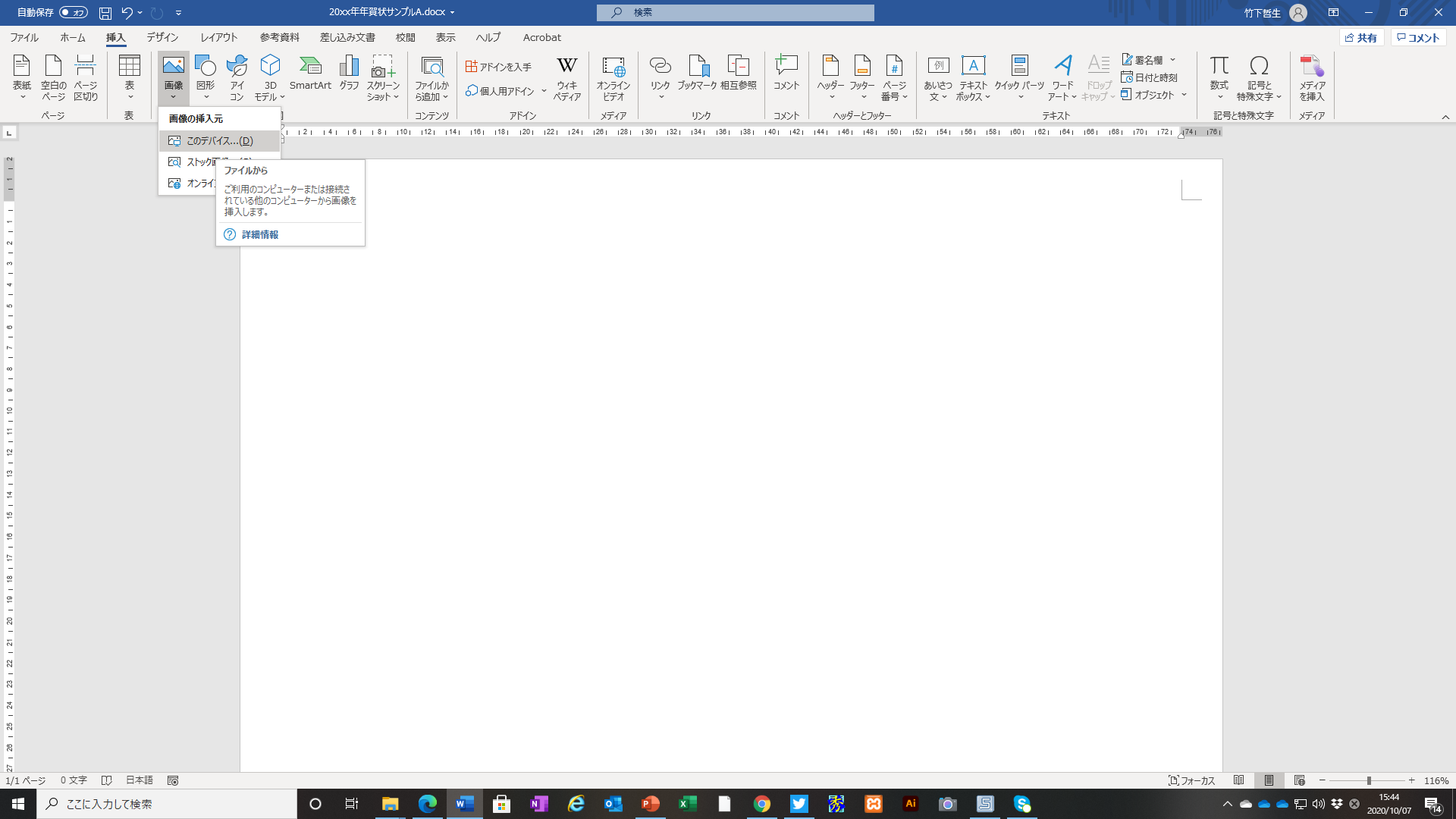
自分が保存してあるフォルダーから挿入します。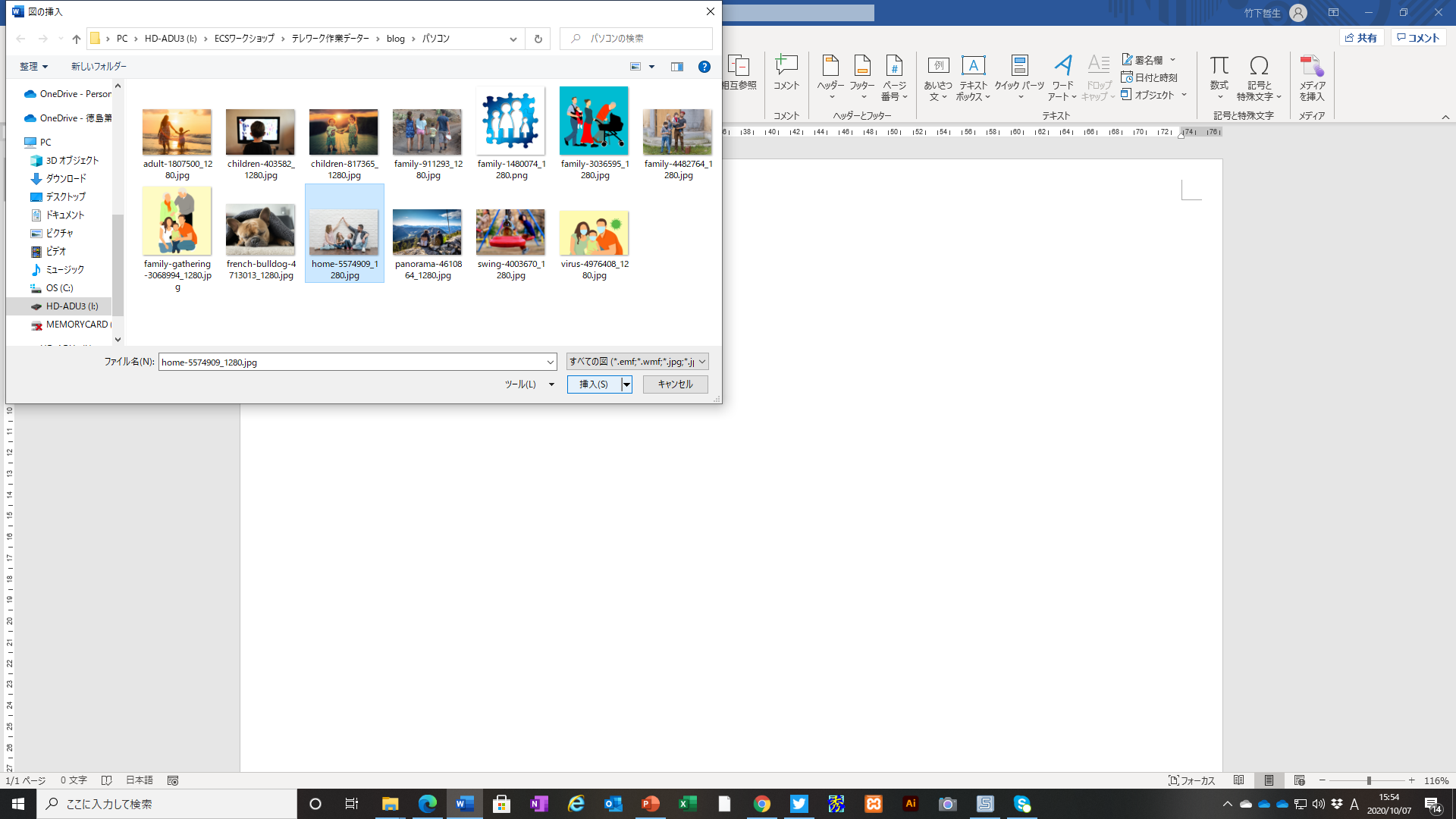
挿入した写真はレイアウトオプションを「前面」してください。この操作を、はしょってしまうと写真を自由な位置に配置できなくなってしまいます。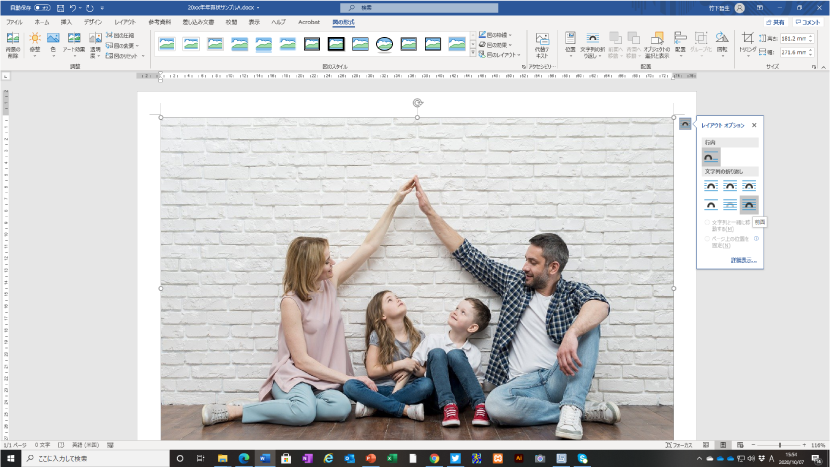
適当な大きさにして、位置を決めてください。しかし、大雑把で大丈夫です。最終的な位置決めは、全ての素材が整ってからの方がやりやすいと思います。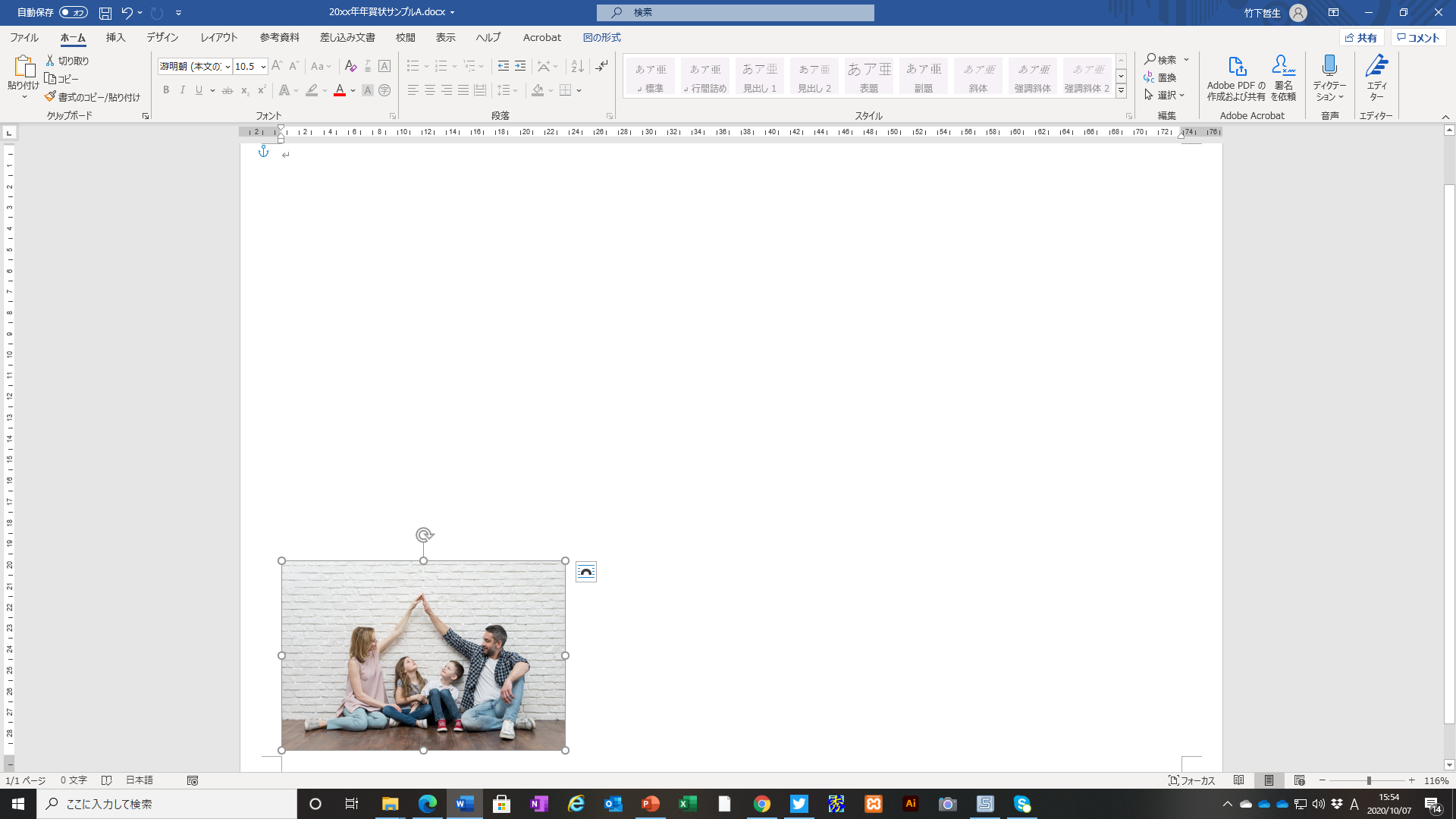
どんどん貼り付けていきましょう。
一枚目と同様、挿入した写真はレイアウトオプションを「前面」したください。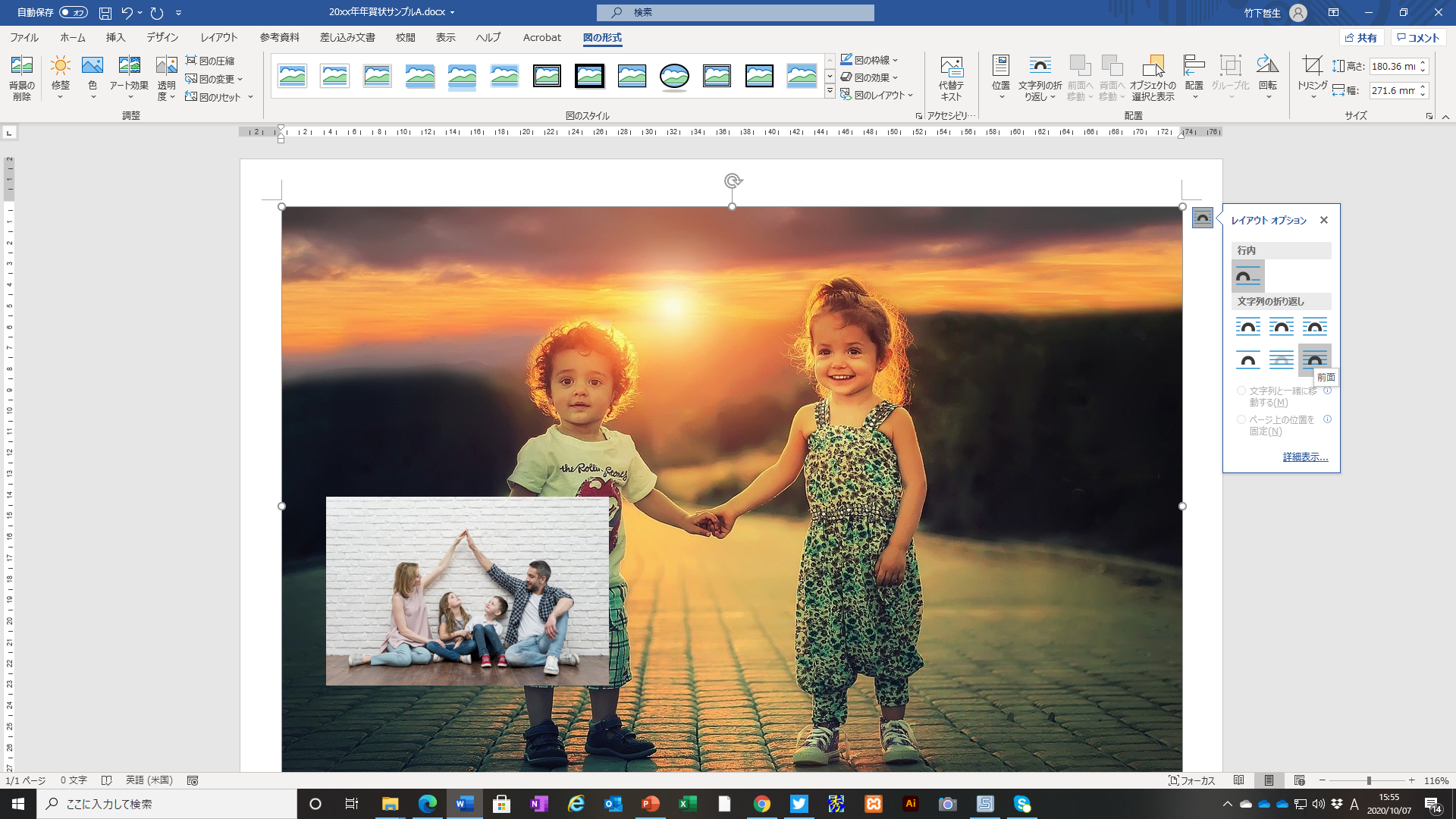
同様に貼り付けます。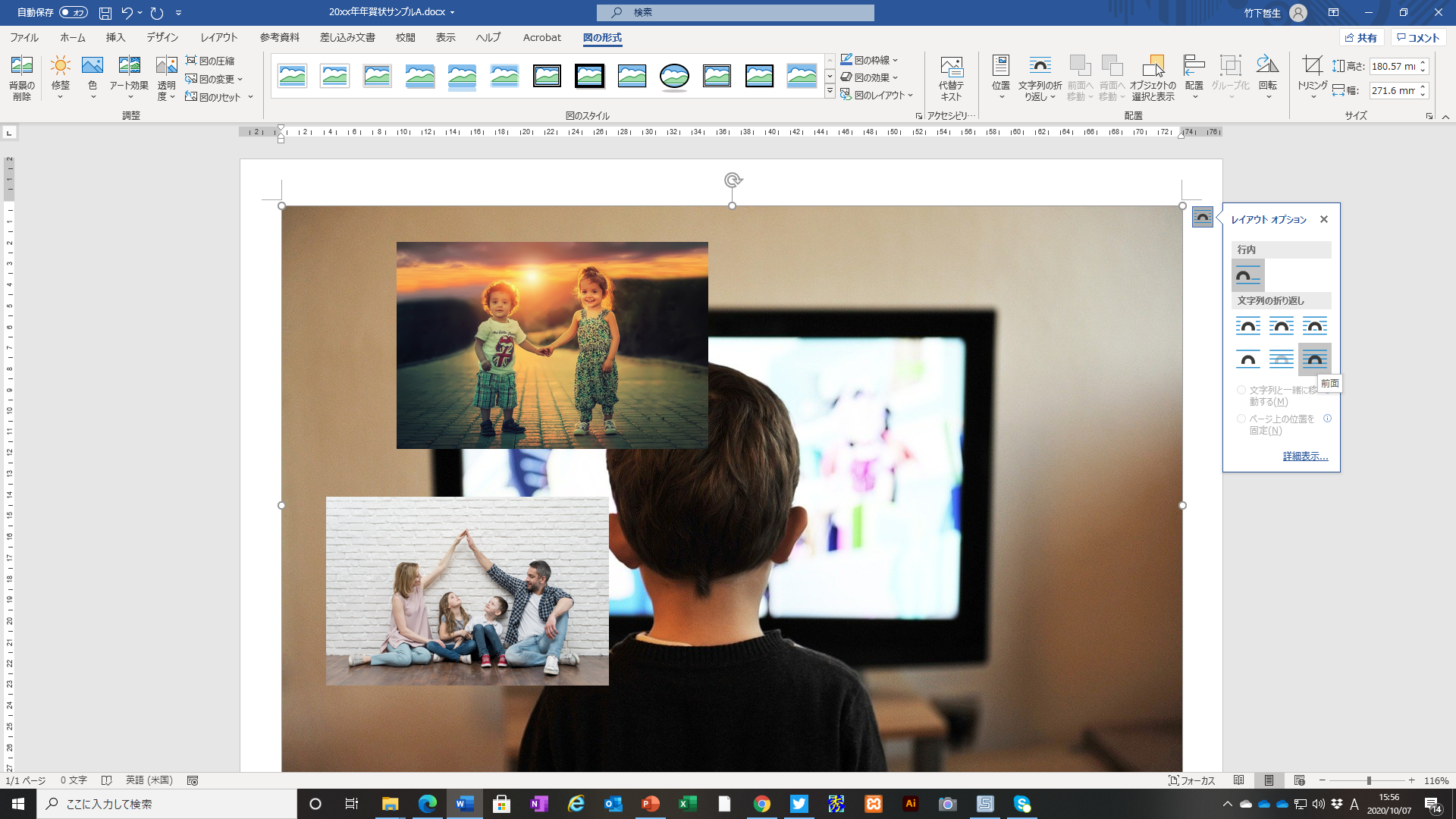
上下関係を変えたいときには、右クリック>最前面へ移動、右クリック>最背面へ移動で調整してください。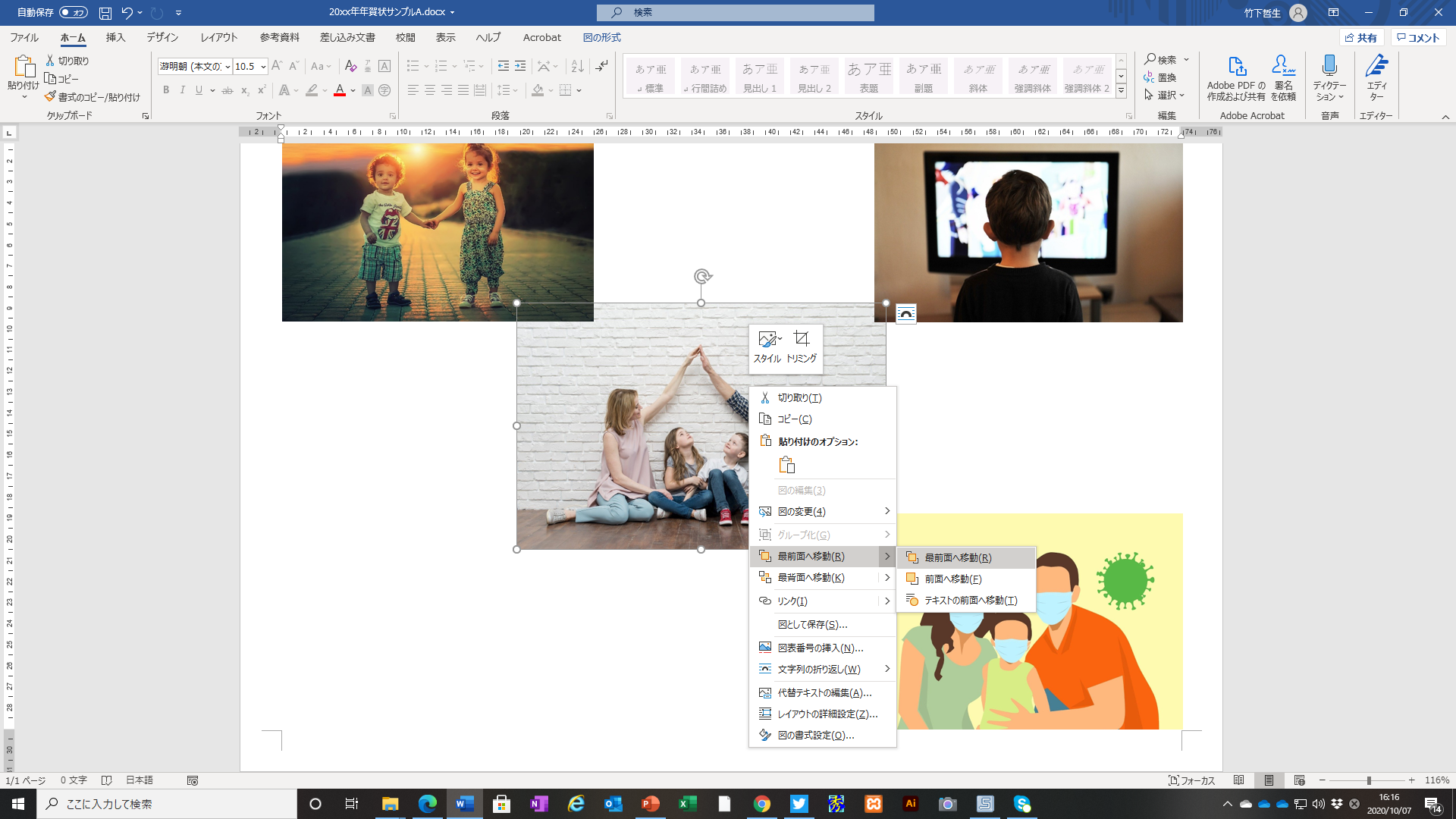
これで、写真とイラストの貼り付けは済みました。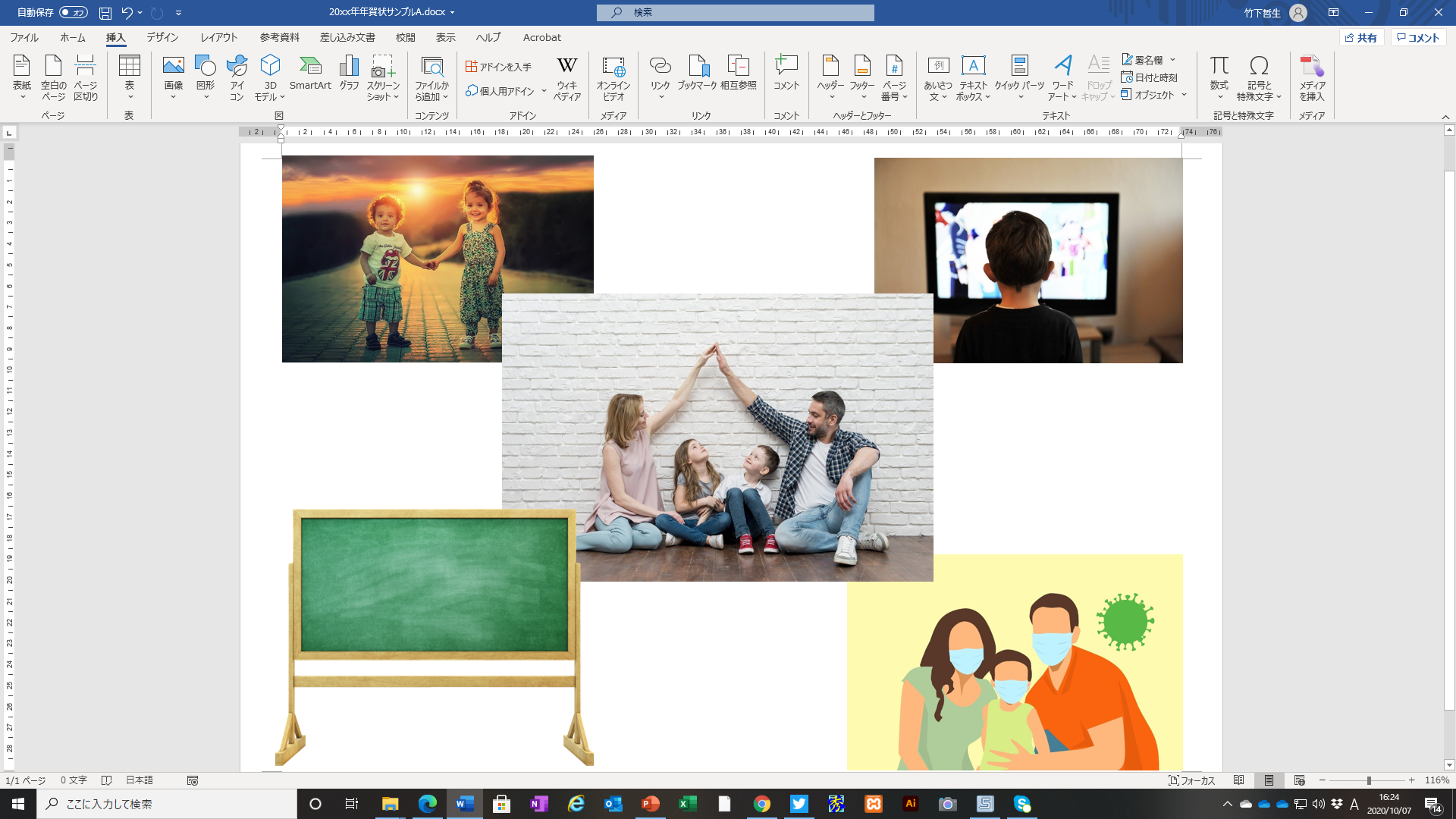
③コメントの配置
コメント(言葉)の配置は、先ほど述べたように、一番気を使うところです。
操作手順はもう書きましたので、画像で見ていただきたいと思います。
テキストボックスを作ります。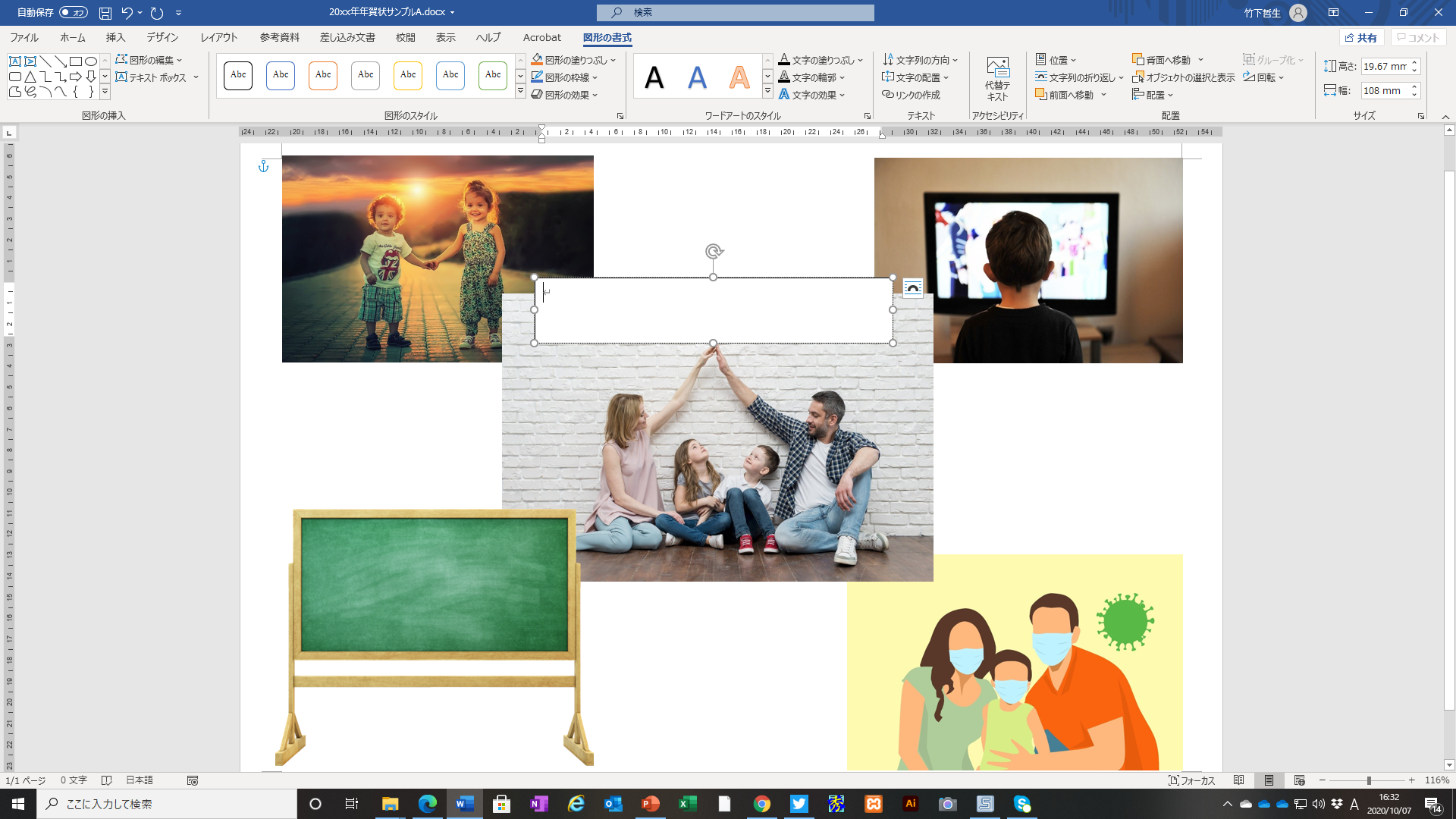
テキストボックスの枠と、塗りを「なし」にします。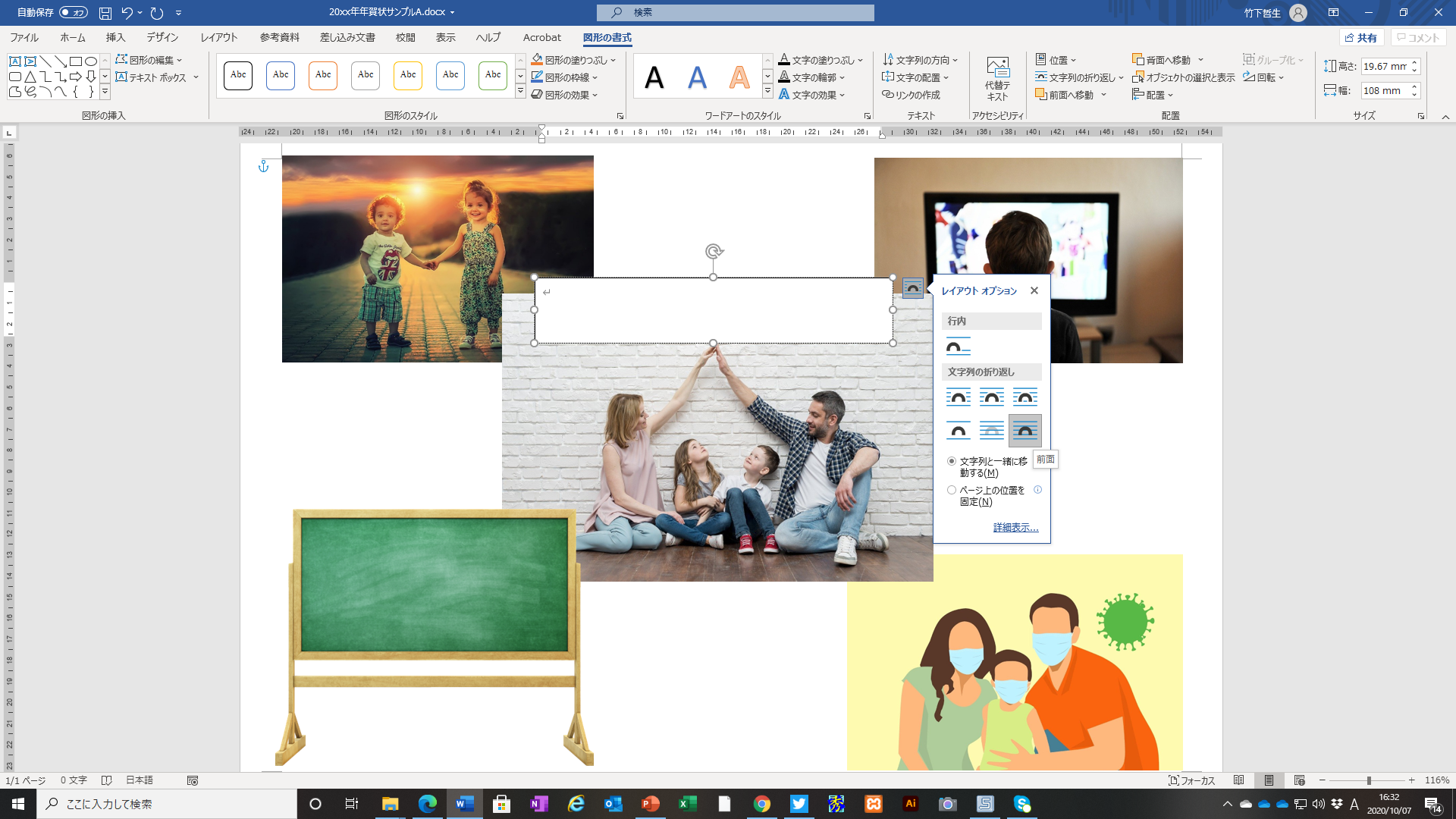
テキストボックスの中に文字を入力します。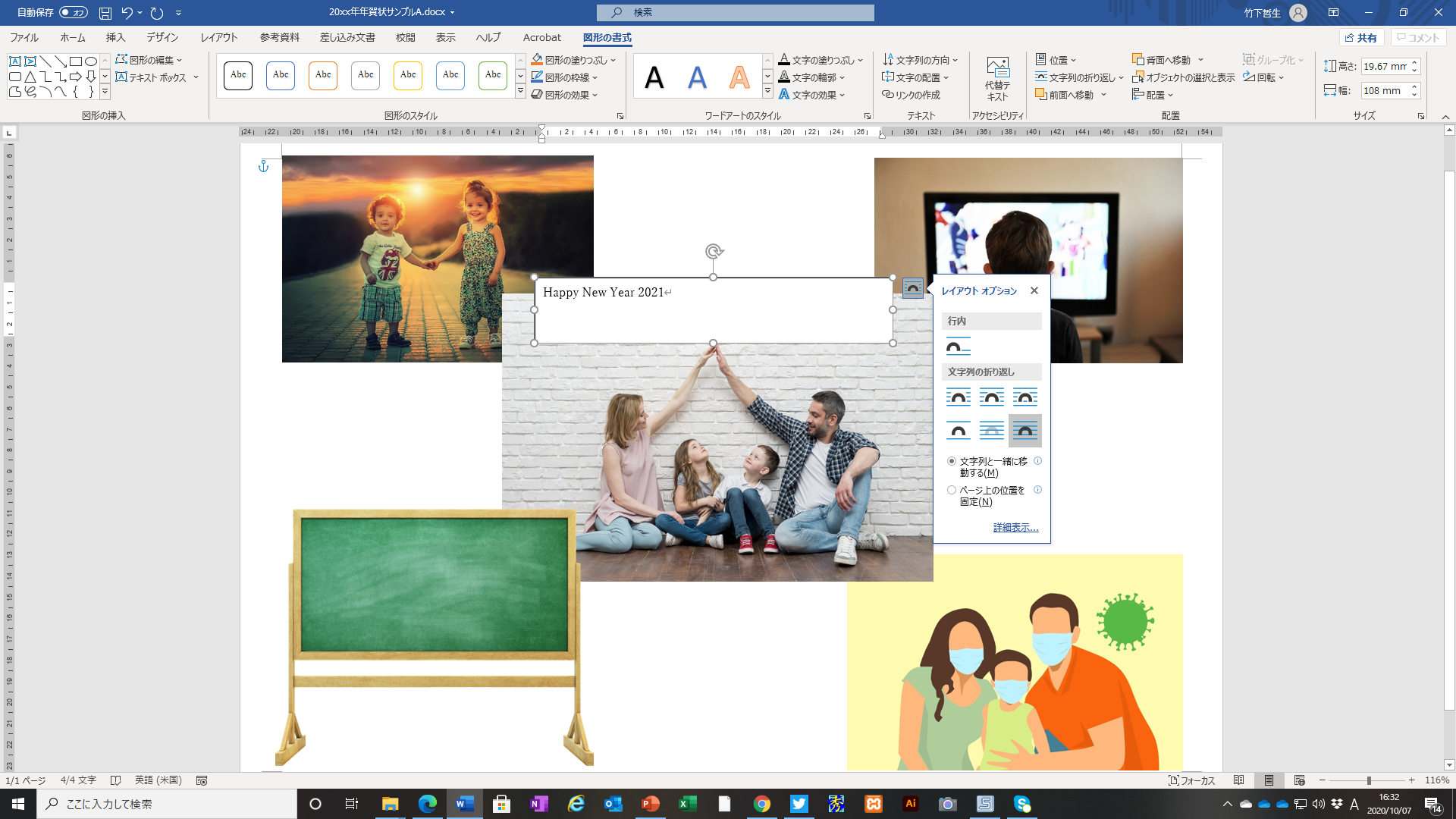
テキストボックスのレイアウトオプションを「前面」にします。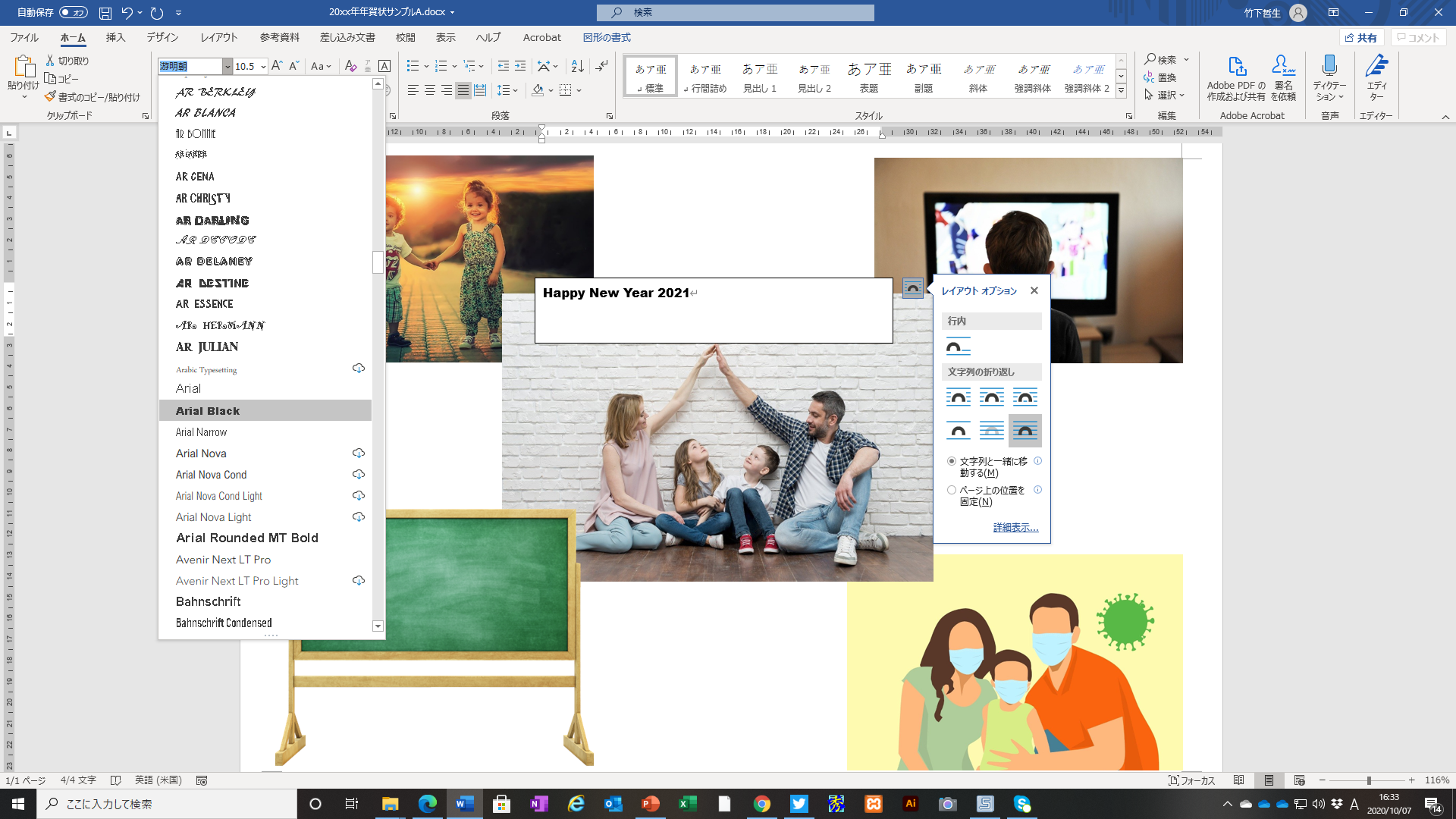
文字のフォントや大きさを決めます。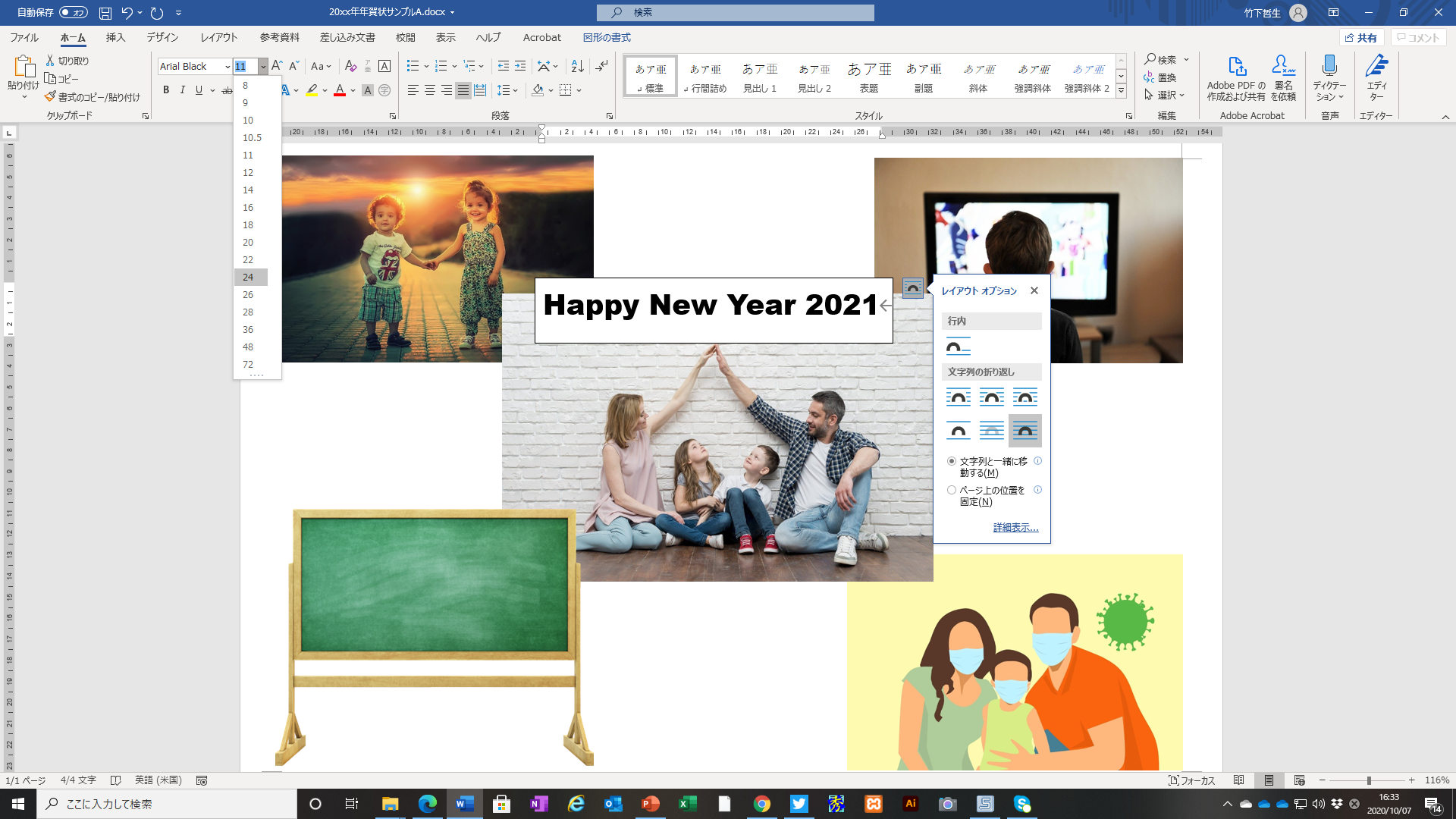
文字の色を決めます。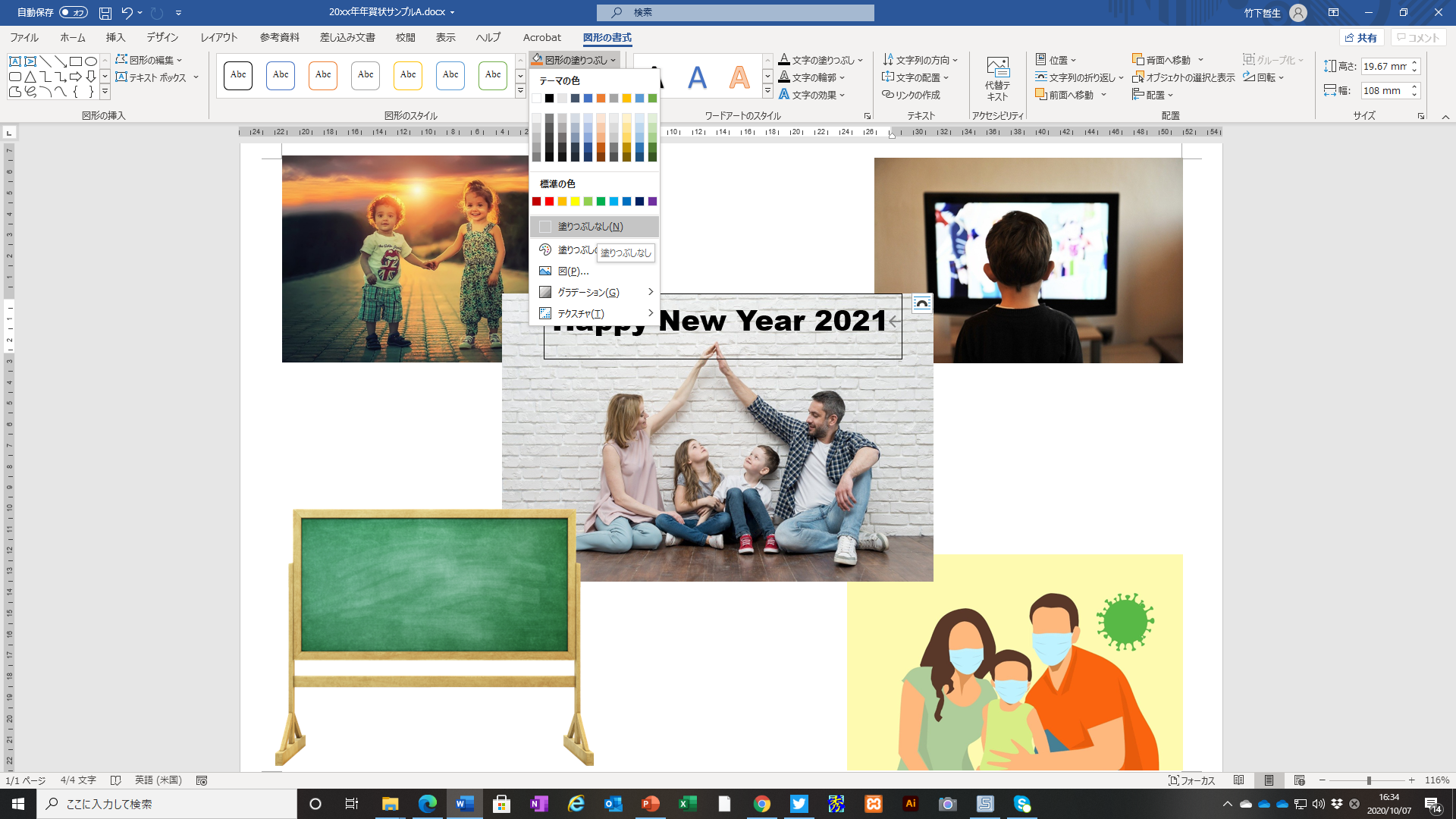
文字の装飾を決めます。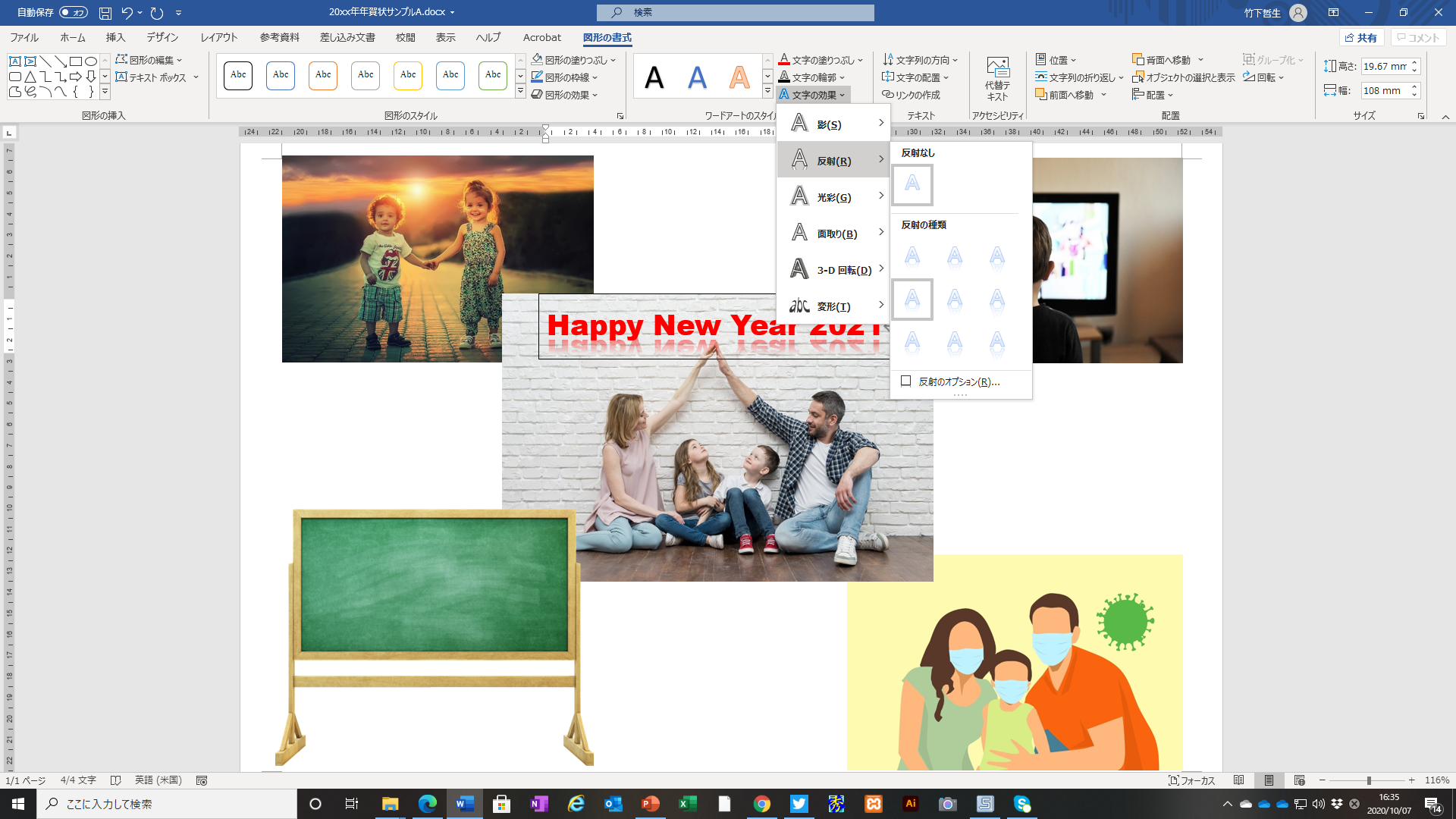
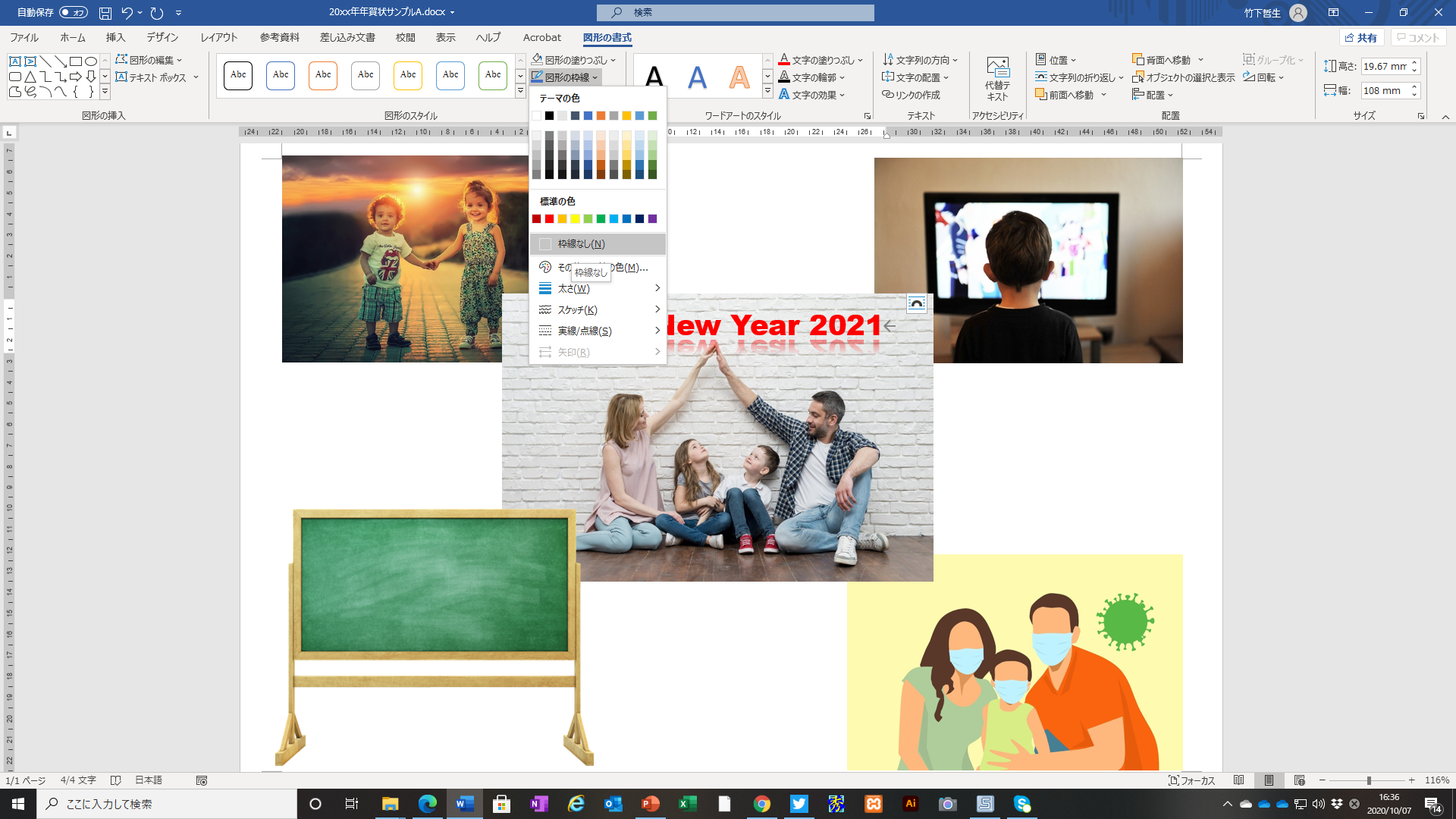
それぞれの写真のコメントを入れていきます。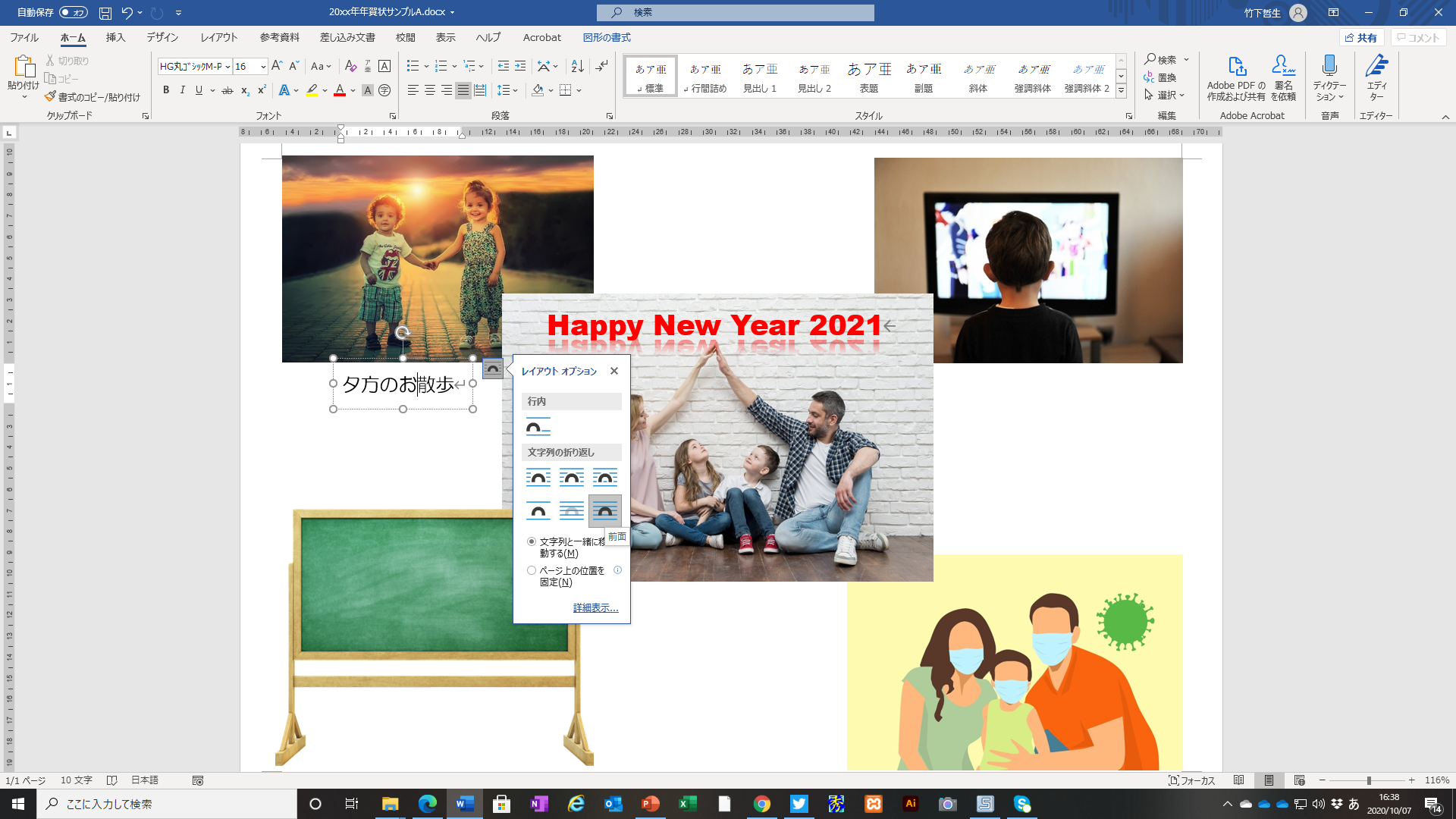
④イラストの配置
丑のイラストを入れます。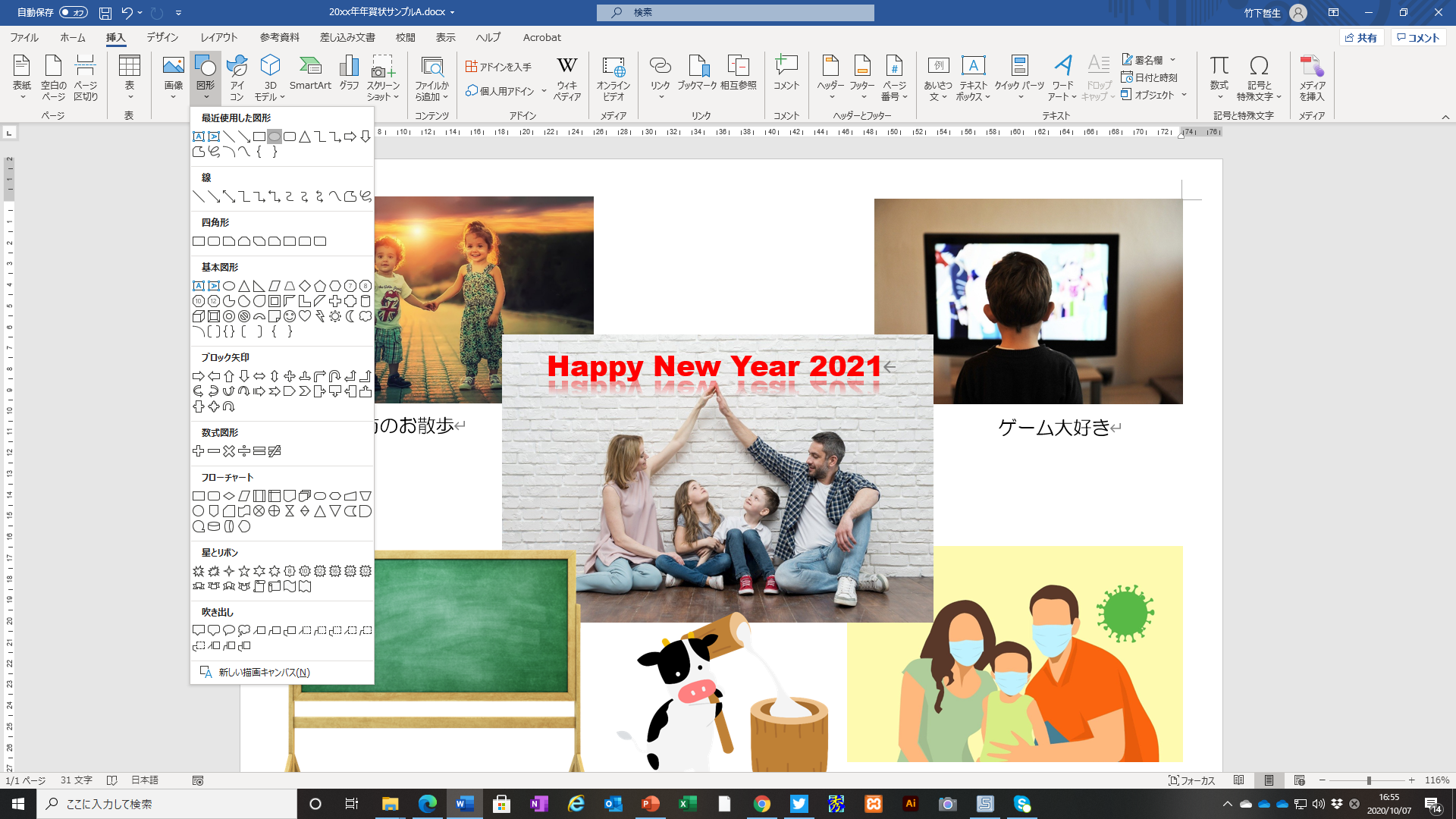
⑤装飾
丑のバックに、図形を挿入します。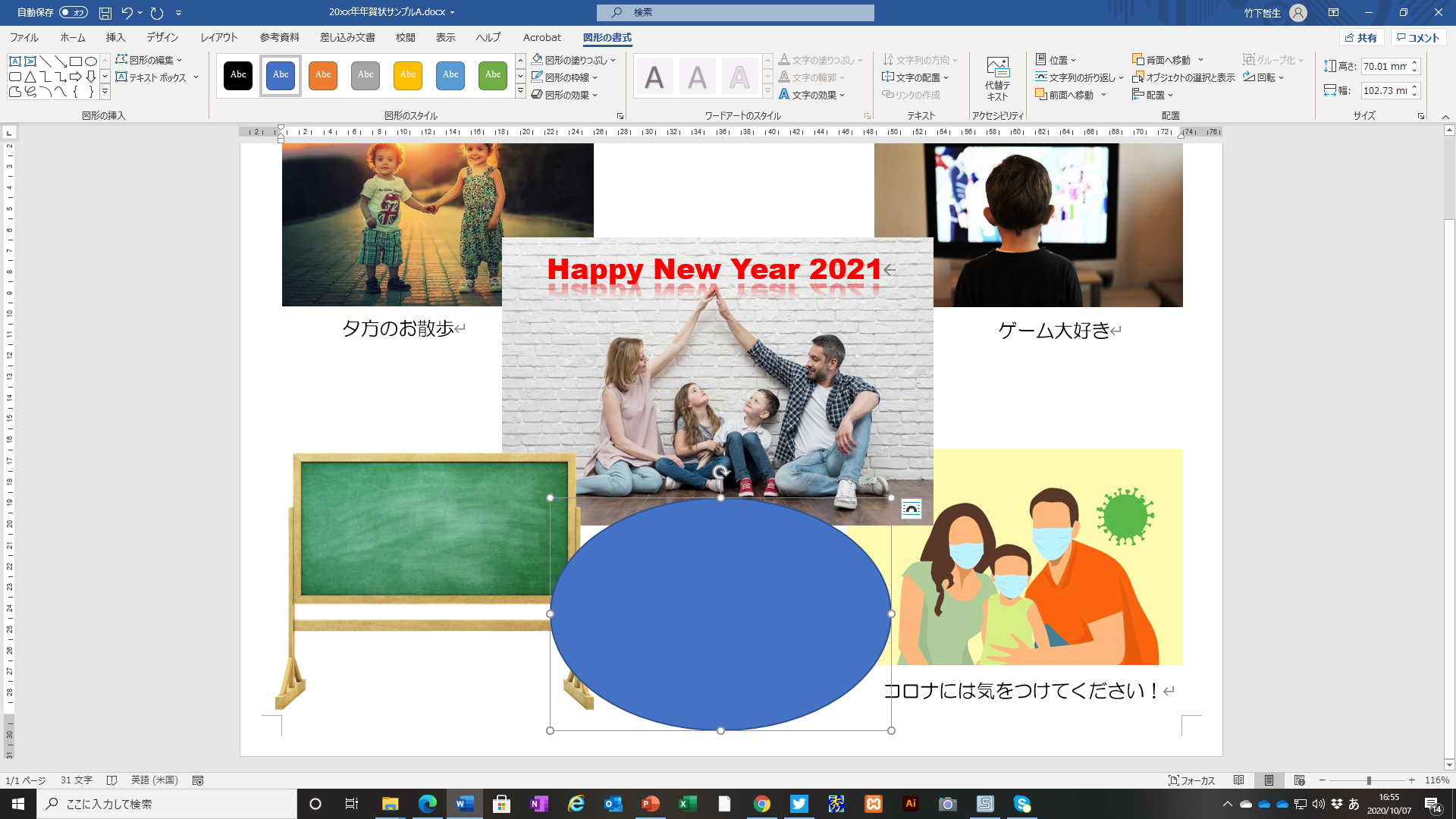
その図形の色やグラデーションを変更します。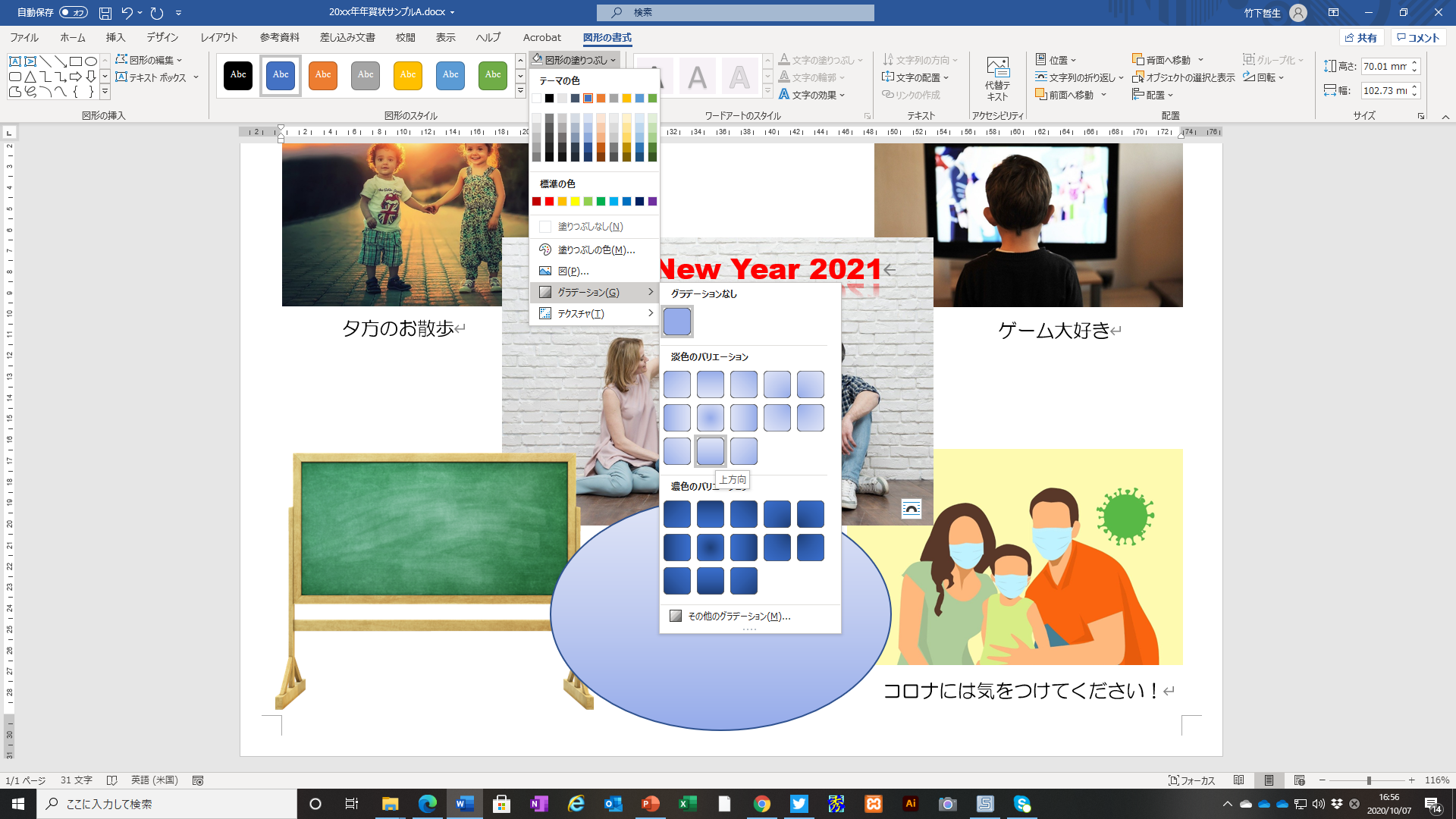
横棒(長方形)を図形の挿入で入れます。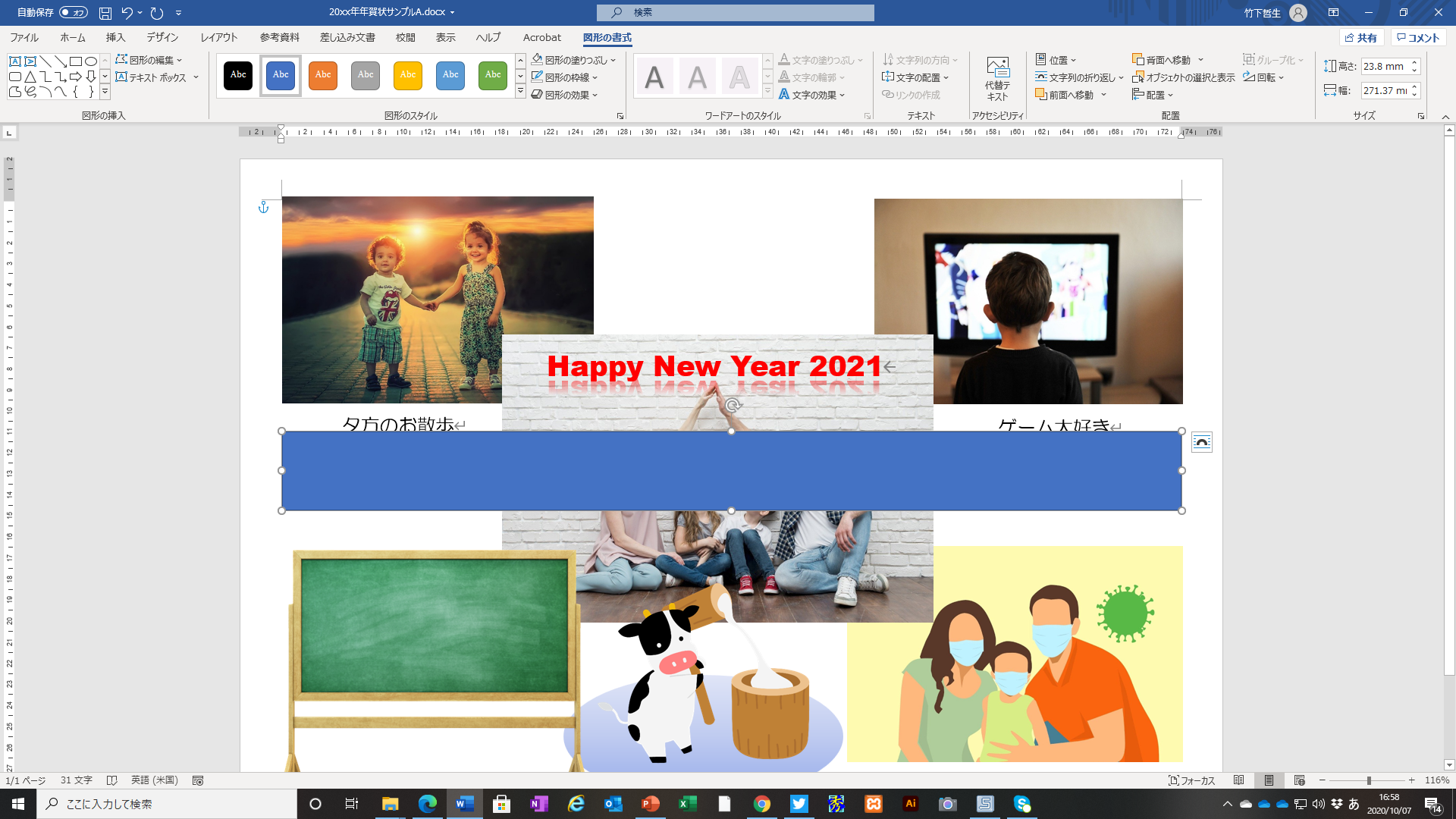
横棒の色を変えたり、グラデーションをつけたりします。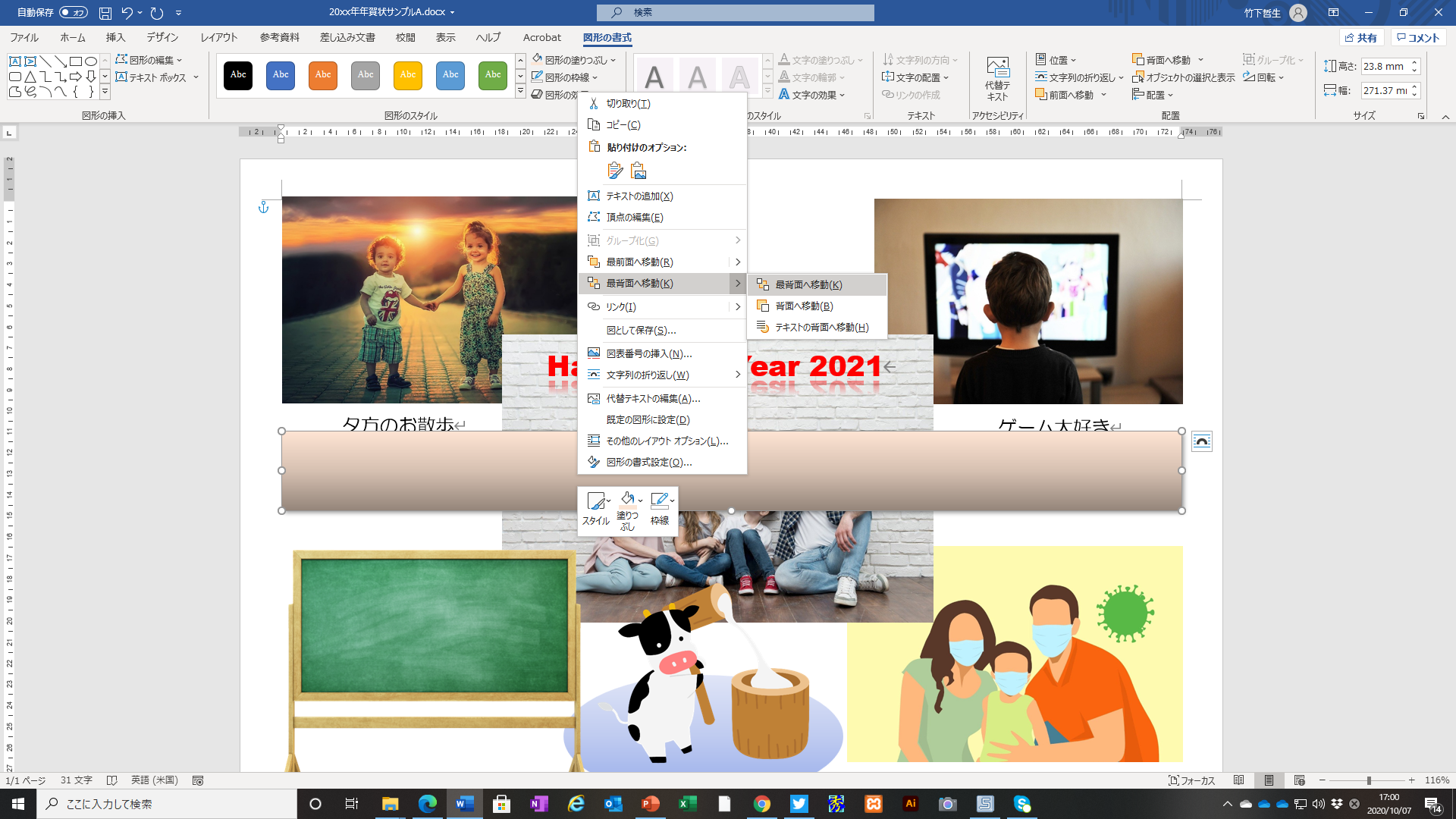
⑥仕上げチェック
「日の出」を、イラストの挿入で入れれば、出来上がりです。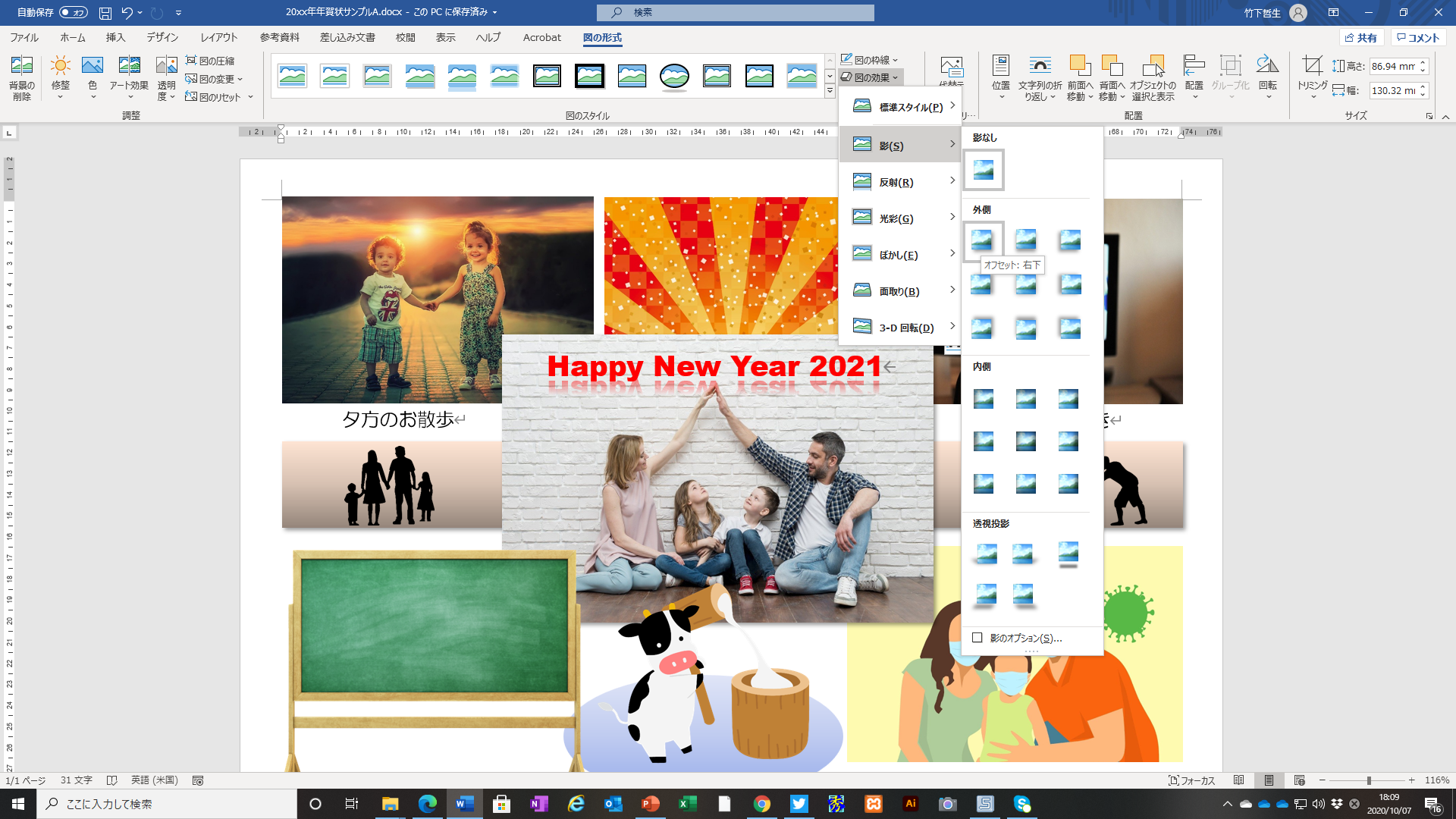
⑦印刷
A4の大きさで作ったので、印刷の時にハガキの大きさで印刷するのを忘れないでください。
最後に
写真いっぱいの年賀状作りはどうでしたか。このようにWordを使うと、簡易版イラストレーターのように感じませんか? ※イラストレーター=Adobe Illustrator
私はイラストレーターがとても好きで、仕事でもブログづくりにも頻繁に使っていますが、機能が多すぎて、全体を把握するところまではいっていません。しかし、紙に写真やイラストをペタペタ貼り付けていくようなイラストレーター的な作業を、使い方が分かりやすいWordでこなすことができれば、時間の短縮にもなるし、多くの人と共有できると思います。
また、最初に書いたように、貼り付ける時のちょっとしたコツさえつかめれば、事務用の書類をよりビジュアルに仕上げることができると思います。
もし、お役に立てたのならとても嬉しいです。 (take_futa)
白(大).png)

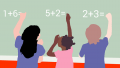
コメント